Pengantar
Di PowerPoint, Anda dapat menganimasikan teks dan objek seperti clip art, bentuk, dan gambar. Animasi—atau gerakan—pada slide dapat digunakan untuk menarik perhatian audiens ke konten tertentu atau untuk membuat slide lebih mudah dibaca.
Opsional: Unduh presentasi latihan kami .
Tonton video di bawah ini untuk mempelajari selengkapnya tentang menganimasikan teks dan objek di PowerPoint.
Empat jenis animasi
Ada beberapa efek animasi yang dapat Anda pilih, dan disusun menjadi empat jenis.
- Entrance : Ini mengontrol bagaimana objek memasuki slide. Misalnya, dengan animasi Bounce , objek akan jatuh ke slide, lalu memantul beberapa kali.
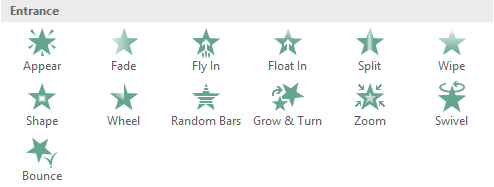
- Penekanan : Animasi ini terjadi saat objek berada di slide, sering kali dipicu oleh klik mouse . Misalnya, Anda dapat menyetel objek agar berputar saat Anda mengklik mouse.
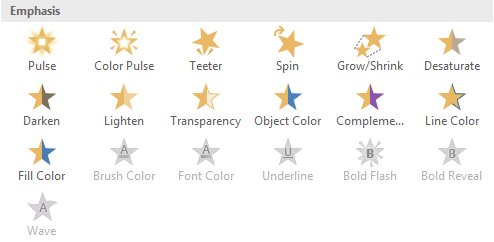
- Keluar : Ini mengontrol bagaimana objek keluar dari slide. Misalnya, dengan animasi Fade , objek akan menghilang begitu saja.
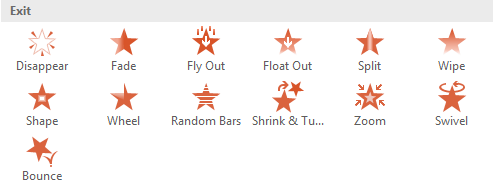
- Jalur Gerak : Ini mirip dengan efek Penekanan , kecuali objek bergerak di dalam slide sepanjang jalur yang telah ditentukan sebelumnya, seperti lingkaran .

Untuk menerapkan animasi ke objek:
- Pilih objek yang ingin Anda animasikan.
- Pada tab Animations , klik panah drop-down Lainnya di grup Animation .

- Menu drop-down efek animasi akan muncul. Pilih efek yang diinginkan.
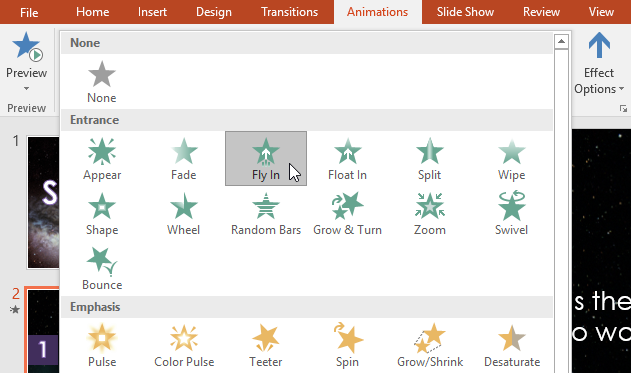
- Efeknya akan berlaku untuk objek. Objek akan memiliki angka kecil di sebelahnya untuk menunjukkan bahwa ia memiliki animasi. Di panel Slide, simbol bintang juga akan muncul di samping slide.
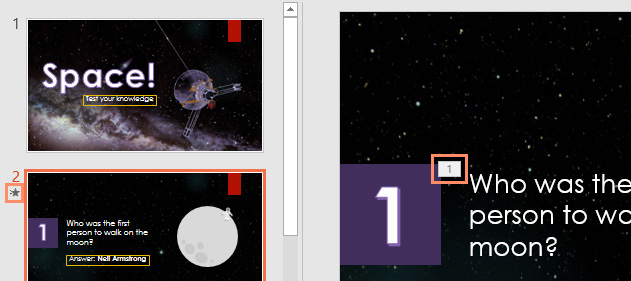
Di bagian bawah menu, Anda dapat mengakses efek tambahan.
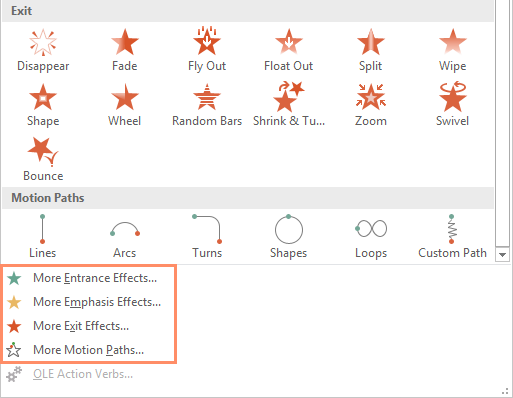
Opsi efek
Beberapa efek akan memiliki opsi yang dapat Anda ubah. Misalnya, dengan efek Fly In Anda dapat mengontrol dari arah mana objek berasal. Opsi ini dapat diakses dari perintah Effect Options di grup Animation.
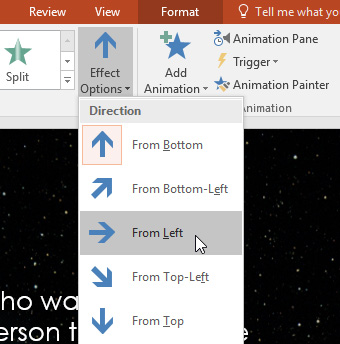
Untuk menghapus animasi:
- Pilih angka kecil yang terletak di sebelah objek animasi.
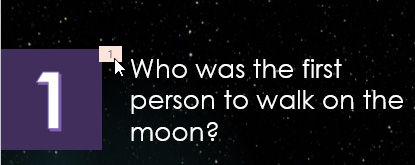
- Tekan tombol Hapus . Animasi akan dihapus.
Animasi paling baik digunakan dalam jumlah sedang. Menambahkan terlalu banyak animasi dapat membuat presentasi Anda terlihat tidak profesional dan bahkan dapat mengganggu audiens Anda. Pertimbangkan untuk menggunakan animasi halus, atau tidak menggunakannya sama sekali.
Bekerja dengan animasi
Untuk menambahkan beberapa animasi ke objek:
Jika Anda memilih animasi baru dari menu di grup Animation, itu akan menggantikan animasi objek saat ini . Namun, terkadang Anda ingin menempatkan lebih dari satu animasi pada objek, seperti efek Masuk dan Keluar . Untuk melakukan ini, Anda harus menggunakan perintah Add Animation , yang akan memungkinkan Anda menyimpan animasi Anda saat ini sambil menambahkan yang baru.
- Pilih objek.
- Klik tab Animasi .
- Pada grup Advanced Animation , klik perintah Add Animation untuk melihat animasi yang tersedia.
- Pilih efek animasi yang diinginkan.
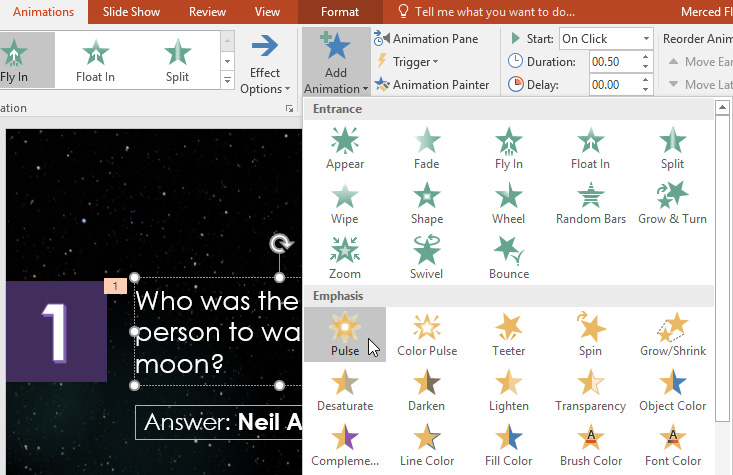
- Jika objek memiliki lebih dari satu efek, maka akan memiliki jumlah yang berbeda untuk setiap efek. Angka-angka menunjukkan urutan di mana efek akan terjadi.
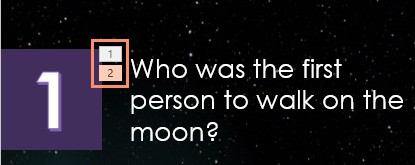
Untuk menyusun ulang animasi:
- Pilih jumlah efek yang ingin Anda ubah.
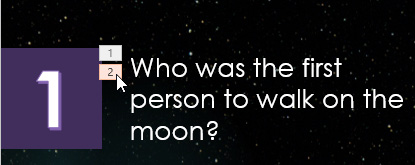
- Dari tab Animasi , klik perintah Pindahkan Lebih Awal atau Pindahkan Nanti untuk mengubah pengurutan.

Untuk menyalin animasi dengan Animation Painter:
Dalam beberapa kasus, Anda mungkin ingin menerapkan efek yang sama ke lebih dari satu objek. Anda dapat melakukannya dengan menyalin efek dari satu objek ke objek lainnya menggunakan Animation Painter . Dalam contoh kami, kami ingin menyalin animasi dari satu slide ke slide lainnya karena mereka memiliki tata letak yang serupa.
- Klik objek yang memiliki efek yang ingin Anda salin. Dalam contoh kami, kami akan mengklik teks jawaban kami.
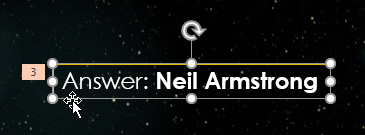
- Dari tab Animations , klik perintah Animation Painter .
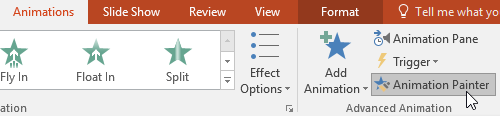
- Klik objek yang ingin Anda salin efeknya. Dalam contoh kami, kami akan mengklik teks jawaban di slide berikutnya. Kedua objek sekarang memiliki efek yang sama.
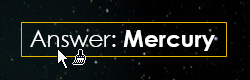
Untuk mempratinjau animasi:
Efek animasi apa pun yang telah Anda terapkan akan muncul saat Anda memutar peragaan slide. Namun, Anda juga dapat dengan cepat mempratinjau animasi untuk slide saat ini tanpa melihat peragaan slide.
- Navigasikan ke slide yang ingin Anda pratinjau.
- Dari tab Animasi , klik perintah Pratinjau . Animasi untuk slide saat ini akan diputar.
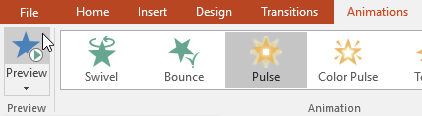
Panel Animasi
Panel Animasi memungkinkan Anda untuk melihat dan mengelola semua efek yang ada di slide saat ini. Anda dapat memodifikasi dan mengurutkan ulang efek secara langsung dari Panel Animasi, yang sangat berguna saat Anda memiliki beberapa efek.
Untuk membuka Panel Animasi:
- Dari tab Animations , klik perintah Animation Pane .
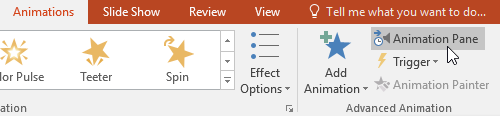
- Panel Animasi akan terbuka di sisi kanan jendela. Ini akan menampilkan semua efek untuk slide saat ini dalam urutan kemunculannya.
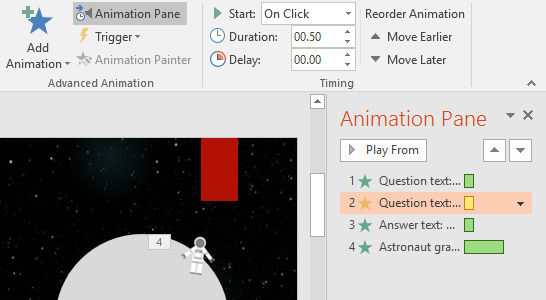
Jika Anda memiliki beberapa objek animasi, ada baiknya mengganti namanya sebelum mengurutkannya kembali di Panel Animasi. Anda dapat mengganti namanya di panel Pilihan . Untuk membuka Panel Pemilihan, klik objek , lalu dari tab Format klik panel Pemilihan . Klik dua kali nama objek untuk mengganti namanya.
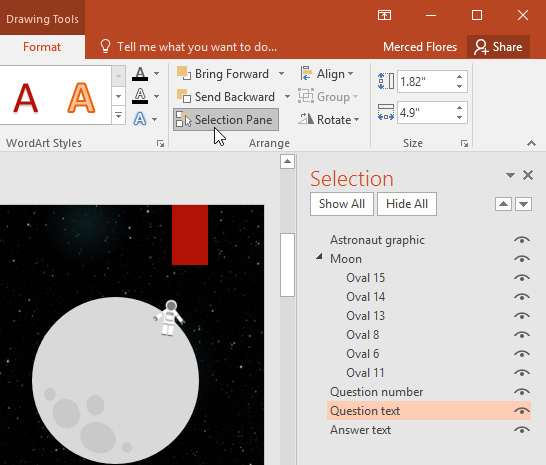
Untuk menyusun ulang efek dari Panel Animasi:
- Pada Panel Animasi , klik dan seret efek ke atas atau ke bawah.
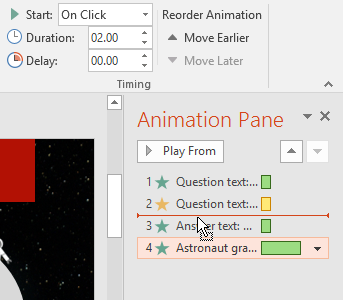
- Efeknya akan menyusun ulang dirinya sendiri.
Untuk mempratinjau efek dari Panel Animasi:
- Dari Panel Animasi , klik tombol Putar .
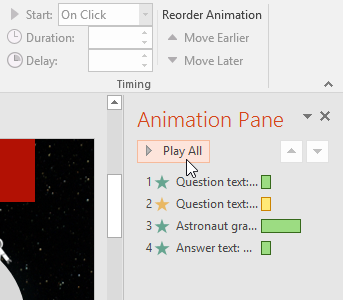
- Efek untuk slide saat ini akan diputar. Di sisi kanan Panel Animasi, Anda akan dapat melihat garis waktu yang menunjukkan progres setiap efek.
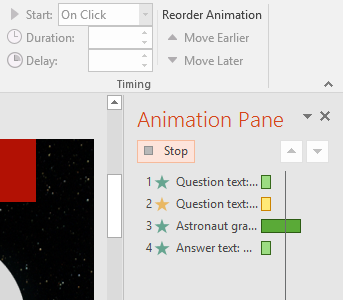
Jika garis waktu tidak terlihat, klik panah tarik-turun untuk melihat efek, lalu pilih Tampilkan Garis Waktu Lanjutan .
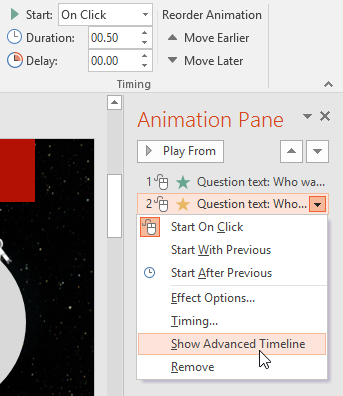
Untuk mengubah opsi mulai efek:
Secara default, efek mulai diputar saat Anda mengeklik mouse selama peragaan slide. Jika Anda memiliki banyak efek, Anda perlu mengklik beberapa kali untuk memulai setiap efek satu per satu. Namun, dengan mengubah opsi mulai untuk setiap efek, Anda dapat memiliki efek yang diputar secara otomatis pada waktu yang sama atau satu demi satu .
- Dari Panel Animasi , pilih efek. Panah drop-down akan muncul di sebelah efek.
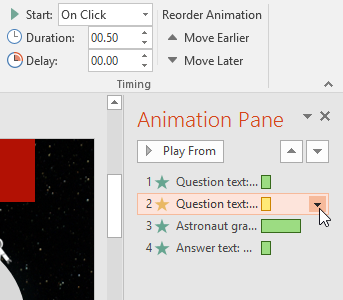
- Klik panah drop-down dan pilih salah satu dari tiga opsi awal yang diinginkan. Start on Click akan memulai efek saat mouse diklik, Start With Previous akan memulai efek bersamaan dengan efek sebelumnya, dan Start After Previous akan memulai efek saat efek sebelumnya berakhir.
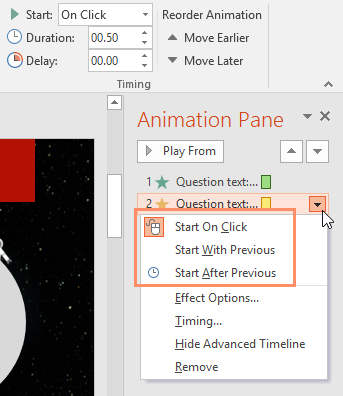
Saat Anda mempratinjau animasi, semua efek akan diputar secara otomatis. Untuk menguji efek yang diatur ke Start on Click , Anda perlu memutar peragaan slide.
Kotak dialog Opsi Efek
Dari Panel Animasi, Anda dapat mengakses kotak dialog Opsi Efek , yang berisi lebih banyak opsi lanjutan yang dapat Anda gunakan untuk menyesuaikan animasi Anda.
Untuk membuka kotak dialog Opsi Efek:
- Dari Panel Animasi , pilih efek. Panah drop-down akan muncul di sebelah efek.
- Klik panah drop-down, lalu pilih Opsi Efek ...
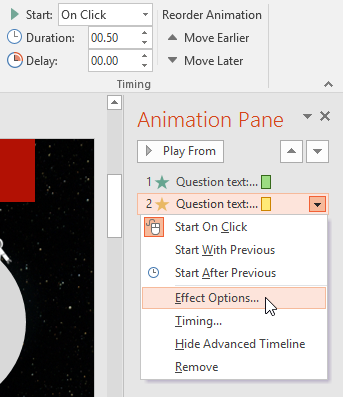
- Kotak dialog Opsi Efek akan muncul. Klik menu drop-down dan pilih perangkat tambahan yang diinginkan. Anda dapat menambahkan suara ke animasi , menambahkan efek setelah animasi selesai, atau menganimasikan teks dalam urutan yang berbeda.
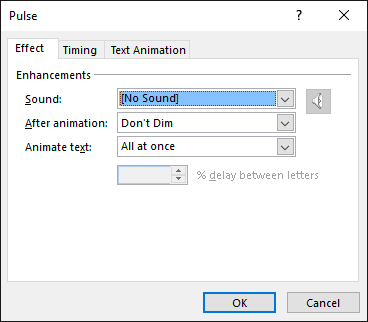
Beberapa efek memiliki opsi tambahan yang dapat Anda ubah. Ini akan bervariasi tergantung pada efek yang telah Anda pilih.
Untuk mengubah waktu efek:
- Dari kotak dialog Effect Options , pilih tab Timing .
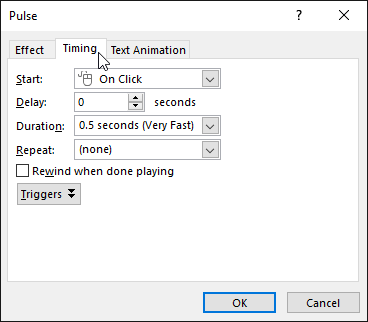
- Dari sini, Anda dapat menambahkan jeda sebelum efek dimulai, mengubah durasi efek, dan mengontrol apakah efek akan berulang .
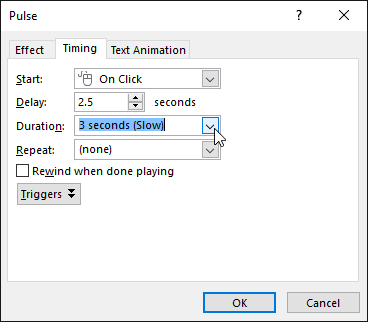
Tantangan!
- Buka presentasi latihan kami . Jika Anda sudah mengunduh presentasi kami untuk mengikuti pelajaran, pastikan untuk mengunduh salinan baru.
- Pada slide 2, pilih kotak teks yang berisi Answer: Neil Armstrong , dan tambahkan animasi Pulse dari grup Emphasis .
- Di kotak teks yang sama, tambahkan animasi Wipe dari grup Entrance .
- Ubah Opsi Efek sehingga menghapus Dari Kiri.
- Susun ulang animasi sehingga animasi Penghapusan akan terjadi terlebih dahulu.
- Ubah opsi Mulai untuk animasi Pulsa sehingga dimulai Setelah Sebelumnya.
- Gunakan Pelukis Animasi untuk menyalin animasi Anda ke kotak teks Answer: Mercury pada slide 3.
- Hapus animasi dari kotak teks pada slide 3 yang berisi Planet apa yang paling dekat dengan matahari?
- Setelah selesai, putar presentasi Anda. Slide 2 dan 3 akan terlihat seperti ini:
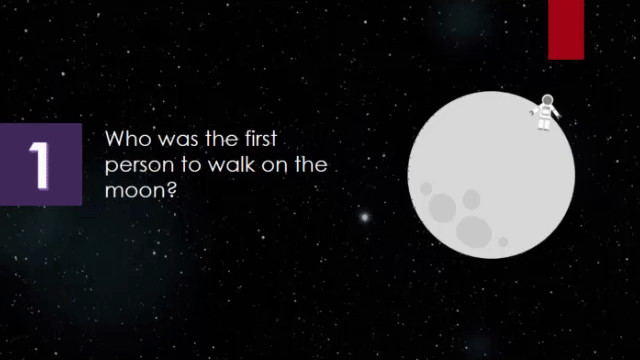



0 Comments