Pengantar
Mail Merge adalah alat yang berguna yang memungkinkan Anda untuk menghasilkan beberapa surat, label, amplop, tag nama, dan lainnya menggunakan informasi yang disimpan dalam daftar, database, atau spreadsheet. Ketika memanfaatkan Merge Mail, Anda memerlukan dokumen Word (Anda bisa mulai dengan yang sudah ada atau membuat yang baru) dan daftar penerima, yang biasanya sebuah workbook Excel.
Opsional: Jika Anda ingin mengerjakan bersama-sama dengan pelajaran ini, Anda dapat mengunduh contoh di bawah:
- Dokumen praktek (dokumen Word)
- Daftar penerima (Excel workbook)
Tonton video di bawah ini untuk mempelajari lebih lanjut tentang menggunakan fitur Mail Merge.
Menggunakan Mail Merge:
- Buka dokumen Word yang ada, atau buat yang baru.
- Dari tab Mailings, klik perintah Start Mail Merge dan pilih Step-by-Step Mail Merge Wizard dari menu drop-down.
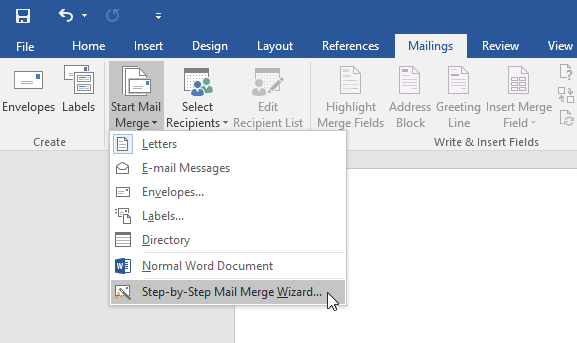
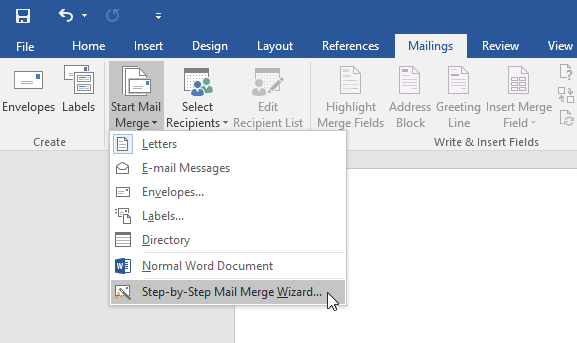
Panel Mail Merge akan muncul dan membimbing Anda melalui enam langkah utama untuk menyelesaikan penggabungan. Contoh berikut menunjukkan bagaimana cara membuat formulir dan menggabungkannya dengan daftar penerima.
Step 1:
- Dari jendela Mail Merge di sisi kanan jendela Word, pilih jenis dokumen yang ingin Anda buat. Dalam contoh kita, kita akan pilih Letters. Kemudian klik Next: Starting document untuk bergerak ke Step 2.
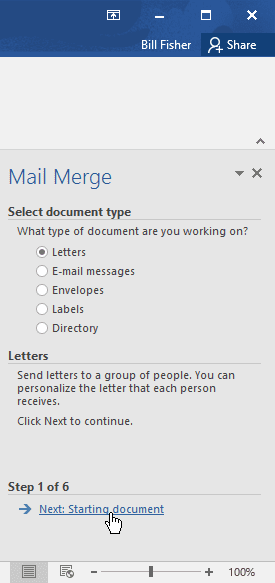
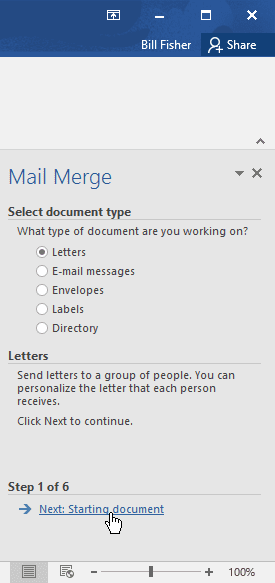
Step 2:
- Pilih Use the current document, kemudian klik Next: Select recipients untuk beralih ke Step 3.
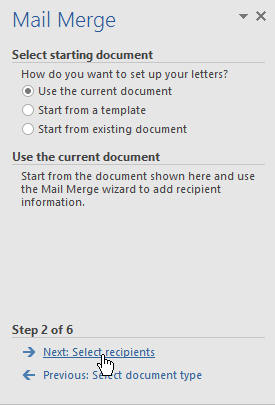
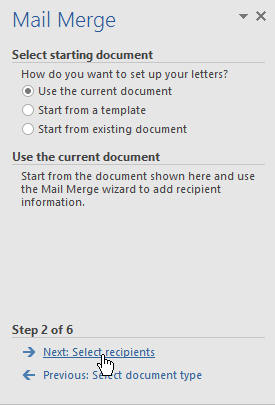
Step 3:
Sekarang Anda memerlukan daftar alamat sehingga Word secara otomatis dapat menempatkan setiap alamat ke dalam dokumen. List bisa berada pada file yang sudah ada, seperti buku kerja Excel, atau Anda dapat mengetik list alamat baru dari dalam Wizard Mail Merge.
- Pilih Use an existing list, kemudian klik Browse untuk memilih file.
- Cari file Anda, kemudian klik Open.
- Jika list alamat ada di dalam buku kerja Excel, pilih worksheet yang berisi daftar itu, lalu klik OK.
- Dalam kotak dialog Mail Merge Recipients, Anda dapat mencentang atau hapus centang setiap kotak untuk mengontrol penerima yang akan digabungkan. Secara default, semua penerima harus dipilih. Setelah selesai, klik Close.
- Klik Next: Write your letter untuk beralih ke Step 4.
Jika Anda tidak memiliki list alamat yang ada, Anda dapat mengklik tombol Type a new list dan klik Create, kemudian ketik daftar alamat Anda secara manual.
Step 4:
Sekarang Anda siap untuk menulis surat Anda. Ketika itu dicetak, setiap salinan dari surat itu pada dasarnya sama; hanya data penerima (seperti nama dan alamat) yang berbeda. Anda harus menambahkan placeholder untuk data penerima sehingga Mail Merge tahu persis di mana tempat untuk menambahkan data.
Menyisipkan data penerima:
- Tempatkan titik penyisipan dalam dokumen di mana Anda ingin informasinya muncul.

- Pilih salah satu opsi placeholder. Dalam contoh kita, kita akan pilih Address block.
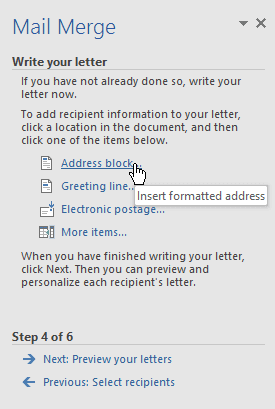
- Tergantung pada pilihan Anda, sebuah kotak dialog akan muncul dengan berbagai pilihan sesuai selera. Pilih opsi yang diinginkan, lalu klik OK.
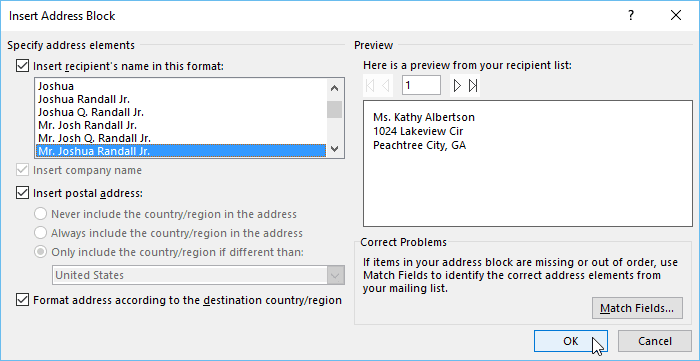
- Sebuah placeholder akan muncul dalam dokumen Anda.
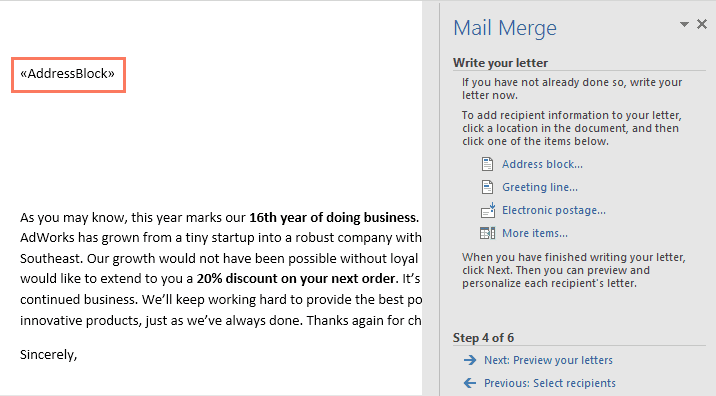
- Tambahkan placeholder lain yang Anda inginkan. Dalam contoh kita, kita akan menambahkan sebuah placeholder Greeting line tepat di atas tubuh surat.
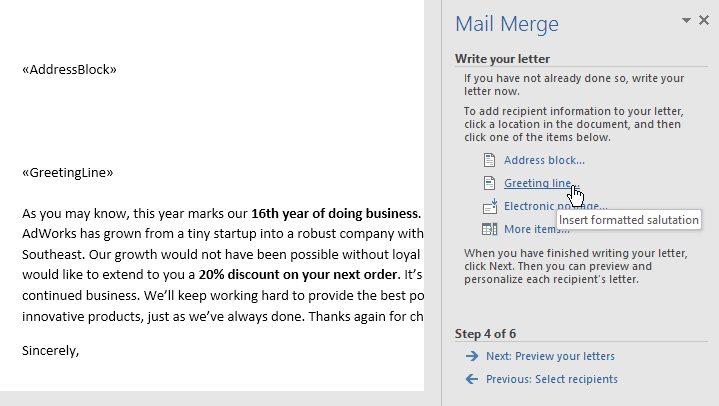
- Setelah selesai, klik Next: Preview your letters untuk beralih ke Step 5.
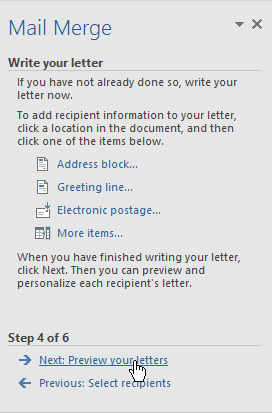

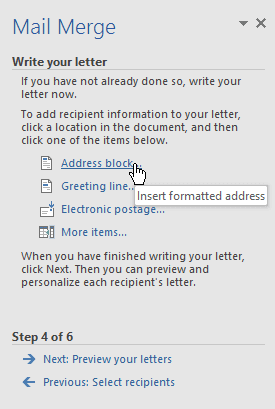
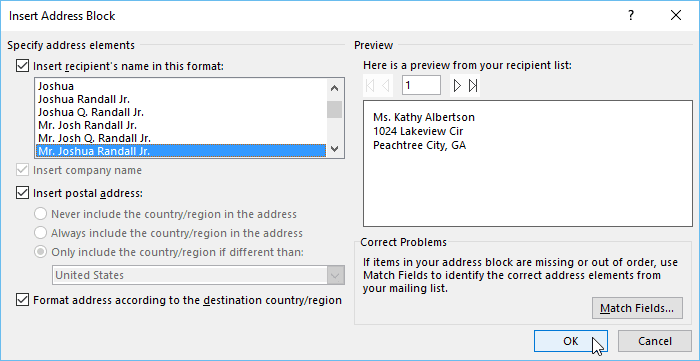
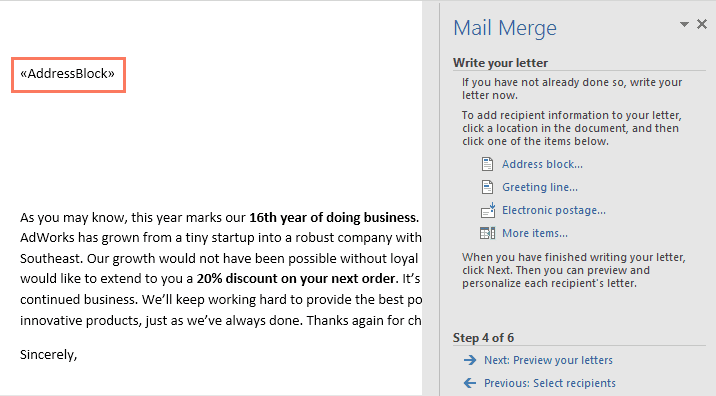
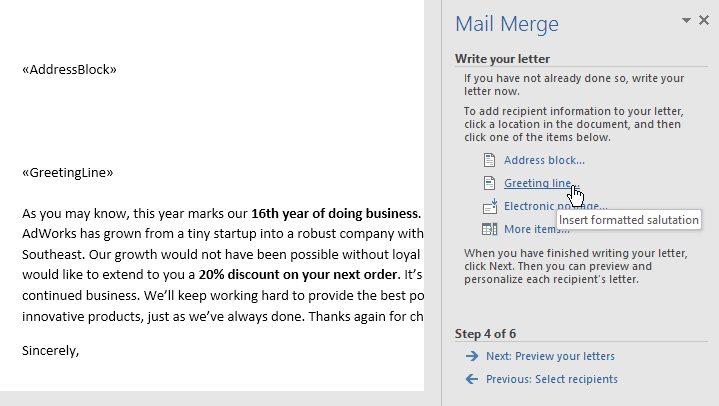
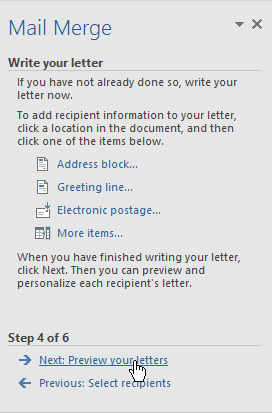
Untuk beberapa surat, Anda hanya perlu menambahkan sebuah Address blok dan Greeting line. Tapi Anda juga dapat menambahkan lebih banyak placeholder (seperti nama recipients atau addresses) dalam tubuh surat untuk personalisasi lebih lanjut.
Step 5:
- Preview suratnya untuk memastikan informasi dari daftar penerima muncul dengan benar dalam surat itu. Anda dapat menggunakan panah gulir kiri dan kanan untuk melihat setiap versi dokumen.

- Jika semuanya sudah benar, klik Next: Complete the merge untuk beralih ke Step 6.



Step 6:
- Klik Print untuk mencetak surat.

- Sebuah kotak dialog akan muncul. Putuskan apakah Anda ingin mencetak semua surat-surat, Current document (record), atau kelompok terpilih, kemudian klik OK. Dalam contoh kita, kita akan mencetak semua surat.

- Kotak dialog Print akan muncul. Ubah setelan cetak jika diperlukan, lalu klik OK. Surat-surat akan dicetak.



Tantangan!
- Buka dokumen praktek kami dan praktek daftar penerima .
- Gunakan Wizard Mail Merge untuk menggabungkan huruf dengan daftar penerima.
- Sisipkan blok alamat di bagian atas dokumen. Pilih Format kedua: Joshua Randall Jr.
- Di atas tubuh surat, masukkan Greeting Line. Format Greeting line sehingga itu dikatakan Mr Joshua Randall,
- Periksa surat Anda untuk memastikan mereka diformat dengan benar. Surat ketiga Anda harus terlihat seperti ini:

- Selesaikan penggabungan.
Tuorial Word Lengkapnya di sini


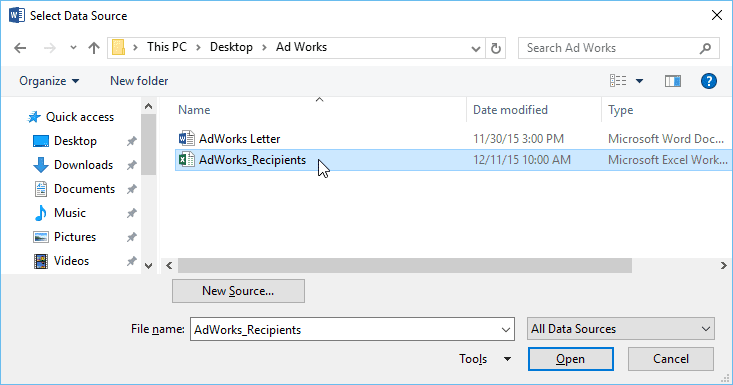






0 Comments